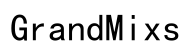مقدمة
يمكن أن تكون مواجهة مشكلات في عدم اتصال جهاز Apple Mac الخاص بك بشاشة العرض مزعجة، مما يؤدي إلى تعطيل سير العمل والإنتاجية الخاصة بك. يهدف هذا الدليل إلى تزويدك بجميع الخطوات اللازمة لتشخيص وحل هذه المشكلة بشكل فعال. سواء كنت تواجه هذه المشكلة للمرة الأولى أو أنها مشكلة متكررة، ستجد في هذه المقالة نصائح أساسية ومتقدمة يمكن أن تساعدك. سنتناول كل شيء بدءًا من التحقق من التوافق، وحلول البرمجيات، واستكشاف مشكلات الأجهزة، وحتى التوصيات الخبيرة والرسائل الخطأ الشائعة.

فهم توافق Mac والشاشة
قبل الدخول في عملية استكشاف الأخطاء، من الضروري فهم الأساسيات حول توافق Mac والشاشة. تأتي أجهزة الكمبيوتر Apple مع منافذ محددة مثل Thunderbolt أو USB-C أو HDMI، ويجب دعم هذه التوصيلات بواسطة شاشتك.
تحقق من مواصفات نموذج Mac الخاص بك والشاشة. تأكد من توافقها من حيث أنواع المنافذ والدقة المدعومة. إذا كان Mac والشاشة يستخدمان منافذ مختلفة، ستحتاج إلى المحولات المناسبة.
يمكن أن يوفر لك فهم واضح لمتطلبات التوافق الكثير من الوقت والجهد في عملية استكشاف الأخطاء، مما يضمن أن المشكلة ليست ببساطة نتيجة لأجهزة غير متوافقة.

خطوات استكشاف الأخطاء الأولية
غالبًا ما يمكن أن تمنع المشاكل البسيطة اتصال Mac بشاشة العرض. دعنا نغطي بعض خطوات استكشاف الأخطاء الأولية التي يمكن أن تحل المشكلة بسرعة.
-
إعادة تشغيل الأجهزة: في بعض الأحيان، يمكن لحل بسيط مثل إعادة تشغيل Mac والشاشة حل مشكلة الاتصال.
-
التحقق من التوصيلات: تأكد من توصيل جميع الكابلات بشكل آمن بين كل من Mac والشاشة. يمكن أن يكون الكابل غير المحكم هو السبب بسهولة.
-
تبديل المنافذ: إذا كان لديك منافذ عرض متعددة متاحة على جهاز Mac الخاص بك، بدّل الكابل إلى منفذ آخر.
-
تحديث البرمجيات: تأكد من أن جهاز Mac لديك يعمل بأحدث إصدار من macOS وأن برنامج التعريفات لشاشة العرض محدث.
بضمان تغطية هذه الخطوات الأساسية، قد تتمكن من حل المشكلة دون الحاجة إلى المضي قدماً في طرق استكشاف الأخطاء المعقدة.
تدقيق إعدادات العرض التفصيلية
إذا لم تحل الخطوات الأولية المشكلة، فقد حان الوقت للتعمق في إعدادات العرض التفصيلية على جهازك Mac.
الوصول إلى تفضيلات النظام
افتح ‘تفضيلات النظام’ من قائمة Apple وانقر على ‘الشاشات’. سيظهر لك نافذة إعدادات العرض، حيث يمكنك تكوين إعدادات الشاشة.
خيارات المزامنة مقابل العرض الممتد
في إعدادات العرض، ستجد خيارات لمزامنة عرض الشاشة أو تمديد سطح المكتب عبر شاشات متعددة. اختر الخيار الذي يناسب إعدادك عن طريق تحديد الخيار المناسب.
تعديل الدقة ومعدلات التحديث
في بعض الأحيان، تواجه أجهزة Mac صعوبة في الاتصال بالشاشات بسبب مشاكل الدقة أو معدلات التحديث. في إعدادات العرض، حاول تعديل الدقة. ابدأ بخيار “الافتراضي للعرض”، وإذا لم ينجح، حدد “مقاس” وجرب دقات مختلفة. بالمثل، قم بتعديل إعداد معدل التحديث لترى إذا كان يحل مشكلة الاتصال.
بتدقيق وتعديل هذه الإعدادات العرضية بشكل منهجي، يمكنك تحديد ما إذا كانت مشكلة الاتصال تتعلق بالبرمجيات.
حلول برمجية لمشاكل الاتصال
في بعض الأحيان، تكمن المشكلة في برمجيات جهاز Mac. إليك بعض الحلول القائمة على البرمجيات التي يمكن أن تساعد.
تحديث macOS
تأكد من تحديث نظام تشغيل macOS الخاص بك. في بعض الأحيان، تفتقر الإصدارات القديمة إلى التوافق مع الشاشات الأحدث. توجه إلى ‘تفضيلات النظام’، انقر على ‘تحديث البرمجيات’، وقم بتثبيت أي تحديثات متاحة.
إعادة تعيين NVRAM/PRAM
تخزن ذاكرة NVRAM/PRAM على جهاز Mac بعض إعدادات العرض. أحيانًا، يمكن لحل هذه المعايير إعادة الاتصال. أعد تشغيل جهاز Mac مع الضغط مع الاستمرار على مفاتيح Option + Command + P + R. استمر في الضغط حتى تسمع صوت بدء التشغيل مرتين.
الوضع الآمن واستكشاف مشاكل العرض
يمكن أن يساعد تشغيل جهاز Mac في الوضع الآمن في تحديد المشكلة وإصلاحها. اغلق جهاز Mac، ثم شغله مع الضغط على مفتاح Shift. بمجرد التشغيل، توجه إلى تفضيلات النظام > الشاشات وتحقق مما إذا كانت الشاشة تتصل. إذا كان الأمر كذلك، قد تكون مشكلة البرمجيات الخارجية أو الامتداد هي السبب.
استكشاف مشاكل الأجهزة
إذا لم تحل الحلول البرمجية المشكلة، فقد حان الوقت للنظر في الأجهزة.
فحص المنافذ والكابلات
افحص جميع المنافذ والكابلات للتأكد من عدم وجود أضرار جسدية. استخدم مصباح يدوي لتفحص منافذ جهاز Mac ونقاط الاتصال للشاشة. ابحث عن دبابيس معوجة أو أي أضرار مرئية أخرى.
تجربة شاشات ومحولات مختلفة
إذا كان ممكنًا، قم بتوصيل جهاز Mac بشاشة أخرى لترى إذا كانت المشكلة مستمرة. بدلاً من ذلك، جرب استخدام كابلات ومحولات مختلفة. يمكن لاستخدام إعداد مختلف أن يساعد في تحديد ما إذا كانت المشكلة تكمن في جهاز Mac، الشاشة، أو الكابلات.
رسائل الخطأ الشائعة وحلولها
يمكن أن يساعد فهم رسائل الخطأ الشائعة في تشخيص المشكلة بشكل فعال.
عدم اكتشاف الإشارة
إذا رأيت رسالة “لا توجد إشارة”، تأكد من أن الشاشة وجهاز Mac كلاهما مشغليين وأن المدخل الصحيح مختار على الشاشة.
أخطاء خارج النطاق
تدل أخطاء “خارج النطاق” عادة على أن الدقة أو معدل التحديث تم ضبطها بشكل عالٍ بالنسبة لقدرة الشاشة على التعامل معها. قم بتعديل هذه الإعدادات في تفضيلات العرض.
شاشة سوداء أو وميض
تدل الشاشة السوداء أو الوميض على أن الاتصال غير مستقر. جرب استخدام كابل أو منفذ آخر لتوصيل أجهزتك بشكل أكثر أمانًا.
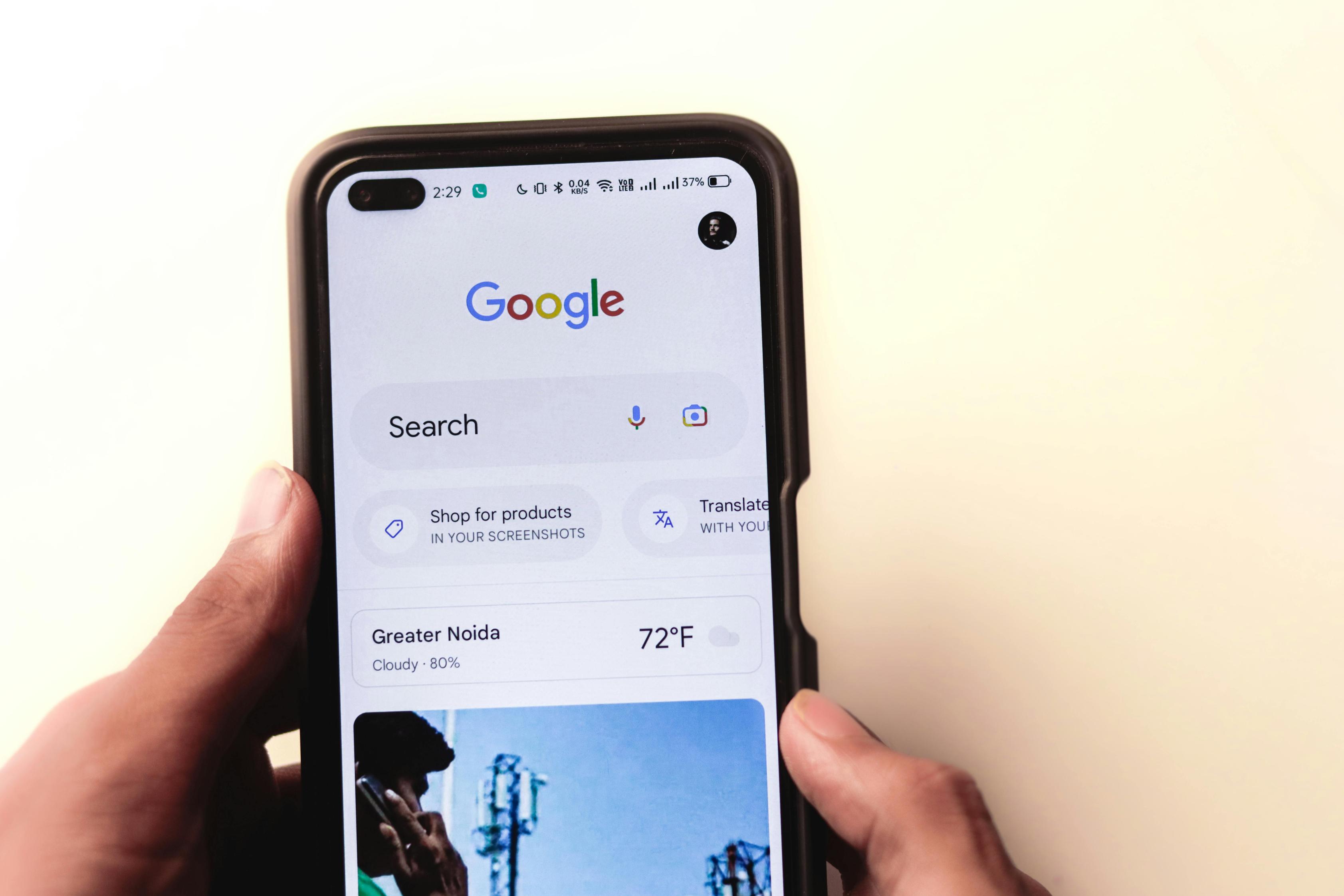
نصائح وتوصيات الخبراء
بالنسبة للمشاكل المستمرة، يمكن التفكير في التواصل مع دعم Apple أو الاطلاع على منتديات مجتمع Apple للحصول على نصائح وحلول إضافية. عادةً ما يوفرون خطوات استكشاف الأخطاء المتقدمة ويمكنهم المساعدة في تشخيص المشكلات المتعلقة بالأجهزة إذا لزم الأمر.
إضافةً إلى ذلك، فكر في الاستثمار في كابلات ومحولات عالية الجودة. عادةً ما تتسبب الملحقات الرخيصة وغير ذات العلامة التجارية في مشاكل التوافق وصلات غير مستقرة.
الخاتمة
يمكن أن يكون تجربة عدم اتصال جهاز Mac بشاشة العرض مزعجة، لكن باتباع الخطوات المبينة في هذا الدليل، يمكنك تشخيص وحل المشكلة بشكل فعال. تأكد من تحديث جميع البرامج، وانتبه لتوافق الأجهزة، وقم بتعديل إعدادات العرض بشكل منهجي.
الأسئلة الشائعة
لماذا لا يكتشف جهاز Apple Mac الشاشة الخاصة بي؟
يمكن أن يكون ذلك بسبب عدة أسباب بما في ذلك الاتصالات غير السليمة أو البرامج القديمة أو إعدادات العرض غير المتوافقة. تأكد من تأمين جميع الكابلات، وتحديث نظام macOS، وفحص إعدادات العرض الخاصة بك.
هل يمكن أن يتسبب كابل معطل في عدم اتصال جهاز Mac بالشاشة؟
نعم، يمكن لكابل معطل أو غير متوافق أن يمنع جهاز Mac من الاتصال بالشاشة. جرب استخدام كابل مختلف لمعرفة ما إذا كان ذلك يحل المشكلة.
كيف يمكنني إعادة ضبط إعدادات العرض على جهاز Mac؟
يمكنك إعادة ضبط إعدادات العرض من خلال الانتقال إلى تفضيلات النظام > شاشات وتعديل الدقة ومعدلات التحديث. بالإضافة إلى ذلك، يمكنك إعادة ضبط NVRAM/PRAM عن طريق إعادة تشغيل جهاز Mac والضغط باستمرار على مفاتيح Option + Command + P + R حتى تسمع صوت بدء التشغيل مرتين.