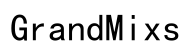Introducción
Que el audio de Zoom se corte durante reuniones importantes debido a las notificaciones puede ser extremadamente frustrante. Interrumpe el flujo de la conversación y puede resultar en la pérdida de información vital. En este blog, exploraremos varias soluciones para asegurarnos de que su audio de Zoom permanezca ininterrumpido por notificaciones. Cubriremos las causas comunes, ajustes en la configuración, actualizaciones necesarias e incluso consideraciones de hardware.

Causas Comunes de Interrupciones de Audio
Entender las causas comunes de interrupciones de audio en Zoom debido a notificaciones es el primer paso para resolver el problema.
- Notificaciones del Sistema Operativo: El sistema operativo de su dispositivo podría priorizar los sonidos de notificaciones sobre el audio de Zoom, causando interrupciones.
- Notificaciones de Aplicaciones: Varias aplicaciones como clientes de correo electrónico, mensajeros y plataformas de redes sociales envían alertas de audio que pueden interrumpir el audio de Zoom.
- Conflictos de Controladores de Audio: Controladores de audio desactualizados o corruptos pueden causar problemas de compatibilidad entre el sistema de audio de su dispositivo y Zoom.
- Configuración Incorrecta del Audio de Zoom: Configuraciones incorrectas en Zoom pueden hacer que su audio sea propenso a interrupciones.
- Limitaciones de Hardware: A veces, los altavoces predeterminados o incorporados de su dispositivo no pueden manejar múltiples fuentes de audio de manera efectiva.
Identificar estas causas le permite solucionar el problema metódicamente e implementar soluciones más efectivamente.
Verifique y Ajuste la Configuración de los Altavoces
Comience examinando la configuración de los altavoces en su dispositivo. Esto puede resolver frecuentemente problemas de audio en Zoom con un esfuerzo mínimo.
- Usuarios de Windows:
- Haga clic derecho en el icono de sonido en la barra de tareas.
- Seleccione ‘Abrir configuración de sonido.’
- Asegúrese de que sus altavoces preferidos estén configurados como el dispositivo de salida predeterminado.
-
Verifique los niveles de volumen y asegúrese de que estén equilibrados.
-
Usuarios de Mac:
- Vaya a Preferencias del Sistema.
- Haga clic en ‘Sonido.’
- En la pestaña ‘Salida’, seleccione sus altavoces preferidos.
- Asegúrese de que el volumen de salida esté configurado adecuadamente.
Esto ayudará a mitigar conflictos de audio básicos y asegurará que su sistema enrute el audio correctamente.
Deshabilite los Sonidos de Notificación
Evitar que las notificaciones interrumpan el audio de Zoom puede ser tan simple como deshabilitar los sonidos de notificación.
- Notificaciones de Windows:
- Abra Configuración.
- Haga clic en ‘Sistema’ y luego en ‘Notificaciones y acciones.’
- Apague el interruptor para ‘Recibir notificaciones de aplicaciones y otros remitentes.’
-
Alternativamente, puede hacer clic en aplicaciones individuales y silenciar sus notificaciones.
-
Notificaciones de Mac:
- Vaya a Preferencias del Sistema.
- Haga clic en ‘Notificaciones.’
- Seleccione aplicaciones individuales y desmarque ‘Reproducir sonido para notificaciones.’
- Considere usar el modo ‘No molestar’ durante las reuniones para una experiencia silenciosa en general.
Deshabilitando o gestionando los sonidos de notificación, asegura que estos no interfieran con su audio de Zoom.

Actualice sus Controladores de Audio y Software
Controladores de audio desactualizados y software pueden ser a menudo los culpables ocultos detrás de problemas de audio. Mantener estos actualizados asegura que el sistema de audio de su dispositivo sea totalmente compatible con Zoom.
- Actualice los Controladores de Audio:
- Windows:
- Abra el Administrador de dispositivos.
- Expanda la sección de ‘Controladores de sonido, video y juegos.’
- Haga clic derecho en su controlador de audio y seleccione ‘Actualizar controlador.’
- Siga las instrucciones en pantalla para actualizar.
-
Mac:
- Los controladores de audio generalmente se actualizan automáticamente con las actualizaciones de macOS.
- Asegúrese de que su macOS esté actualizado yendo a Preferencias del Sistema > Actualización de software.
-
Actualice Zoom:
- Abra Zoom.
- Haga clic en su foto de perfil en la esquina superior derecha.
- Seleccione ‘Buscar actualizaciones.’
- Instale cualquier actualización disponible.
Mantener sus controladores y software actualizados ayuda a minimizar posibles errores y mejorar el rendimiento general del audio.

Configurar los Ajustes de Audio de Zoom para Mejor Rendimiento
Optimizar la configuración de audio de Zoom puede mejorar significativamente su experiencia.
- Abra Zoom y vaya a Configuración:
- Seleccione ‘Audio.’
- Asegúrese de que el micrófono y altavoz correctos estén seleccionados.
-
Pruebe sus altavoces y micrófono para asegurarse de que funcionen correctamente.
-
Configuración Avanzada:
- Haga clic en el botón ‘Avanzado’ en la parte inferior de la página de configuración de Audio.
- Habilite opciones como ‘Mostrar opción en la reunión para ‘Habilitar sonido original’.’
- Ajuste ‘Suprimir ruido de fondo persistente’ y ‘Suprimir ruido de fondo intermitente’ según su entorno.
Esto asegura que Zoom esté configurado para priorizar la claridad de audio y reducir interrupciones.
Considerar Usar Altavoces Externos de Alta Calidad
A veces, los altavoces incorporados en su dispositivo pueden no manejar sonidos múltiples de manera efectiva. Invertir en altavoces externos o auriculares de alta calidad puede hacer una diferencia notable.
- Beneficios:
- Mejora la calidad del sonido.
- Maneja mejor las fuentes de audio simultáneas.
-
A menudo vienen con funciones integradas de supresión de ruido.
-
Recomendaciones:
- Altavoces o auriculares Bluetooth como Bose, JBL, o Sony.
- Opciones con cable como Audio-Technica ATH-M50x si prefiere menos latencia.
Usar mejor hardware puede a menudo evitar muchos de los problemas relacionados con el software.
Compilar y Seguir una Lista de Verificación de Solución de Problemas
Tener una lista de verificación puede ayudar a agilizar el proceso de solución de problemas.
- Verifique si sus altavoces están configurados como predeterminados.
- Deshabilite los sonidos de notificación.
- Actualice los controladores de audio y el software de Zoom.
- Configure los ajustes de audio de Zoom.
- Considere usar altavoces externos o auriculares de alta calidad.
- Reinicie su computadora para aplicar todos los cambios.
Mantener a mano esta lista de verificación asegura que haya cubierto todas las bases al intentar resolver problemas de audio en Zoom.
Conclusión
Asegurarse de que su audio de Zoom permanezca ininterrumpido por notificaciones puede mejorar enormemente su experiencia en las reuniones. Siguiendo los pasos descritos anteriormente—verificación de la configuración de los altavoces, deshabilitación de notificaciones, actualización de controladores, configuración de ajustes de Zoom y uso de altavoces externos de calidad—puede evitar problemas comunes y disfrutar de un audio sin interrupciones durante sus reuniones.
Preguntas Frecuentes
¿Cómo puedo evitar que las notificaciones interrumpan mi audio en Zoom?
Deshabilitar los sonidos de notificación a través de la configuración del sistema o utilizar modos de ‘No Molestar’ puede prevenir interrupciones eficientemente. Además, configurar los ajustes de Zoom para priorizar el audio también puede ayudar.
¿Cuáles son los mejores altavoces para usar en reuniones de Zoom?
Algunas de las mejores opciones incluyen altavoces Bluetooth o con cable de marcas como Bose, JBL y Audio-Technica. Estos altavoces ofrecen audio de alta calidad y una gestión eficaz de fuentes de audio simultáneas.
¿Debería usar altavoces con cable o inalámbricos para el audio de Zoom?
Ambos altavoces, con cable e inalámbricos, tienen sus ventajas. Los altavoces con cable ofrecen menos latencia, mientras que las opciones inalámbricas proporcionan mayor flexibilidad. La elección depende de sus necesidades y entorno específicos.